| 일 | 월 | 화 | 수 | 목 | 금 | 토 |
|---|---|---|---|---|---|---|
| 1 | 2 | 3 | 4 | 5 | ||
| 6 | 7 | 8 | 9 | 10 | 11 | 12 |
| 13 | 14 | 15 | 16 | 17 | 18 | 19 |
| 20 | 21 | 22 | 23 | 24 | 25 | 26 |
| 27 | 28 | 29 | 30 |
Tags
- 쿠버네티스
- 정처기
- 자료구조
- 데이터베이스
- 인공지능
- Ai
- 코딩테스트
- 우분투
- 깃
- Lv 2
- github
- 프로그래머스
- 머신러닝
- db
- 파이썬
- docker
- Kubernetes
- 리눅스
- mysql
- Python
- programmers
- 자바
- 알고리즘
- DevOps
- git
- Java
- LV 0
- Linux
- ubuntu
- 코테
Archives
- Today
- Total
Myo-Kyeong Tech Blog
[리눅스] Ubuntu 22.04 설치 및 PuTTY로 원격 접속하는 방법 본문
728x90
반응형
Ubuntu 22.04 LTS를 설치하고 PuTTY를 이용해 원격으로 접속하는 방법에 대해 정리한 글입니다.
VirtualBox에서 Ubuntu 22.04 LTS 가상머신 설치하기
1. Ubuntu 22.04 LTS ISO 파일 다운로드
https://ubuntu.com/download/server
Get Ubuntu Server | Download | Ubuntu
Get Ubuntu Server one of three ways; by using Multipass on your desktop, using MAAS to provision machines in your data centre or installing it directly on a server.
ubuntu.com
[ Download Ubuntu Server 22.04.2 LTS ] 버튼 클릭 후 다운로드

2. VirtualBox 설치
https://download.virtualbox.org/virtualbox/7.0.8/VirtualBox-7.0.8-156879-Win.exe
3. 가상머신 실행 및 설치
- [새로 만들기(N)] 버튼 클릭 -> [이름(N)] 생성


- Hardware - 기본 메모리 (2048MB) , processor (cpu 2개) 설정
- Virtual Hard Disk - Create a Virtual Hard Disk Now (30.00 GB) 설정
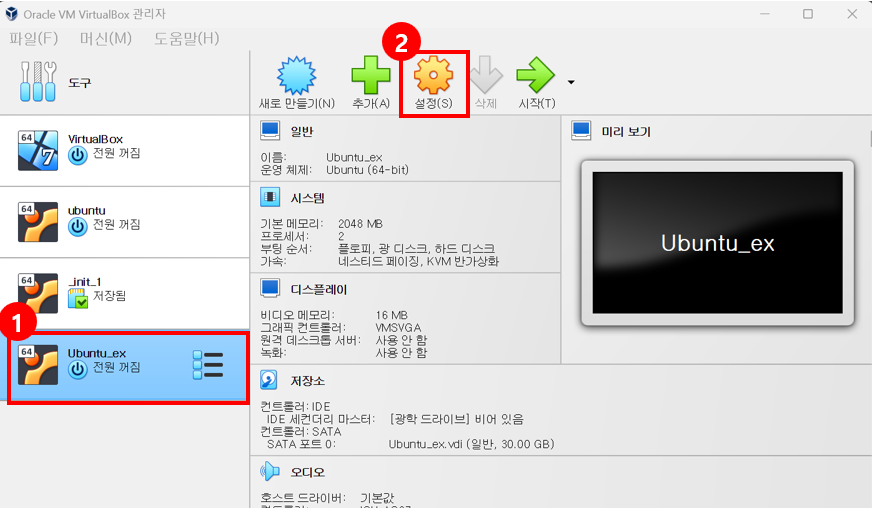
- [설정] 버튼 클릭 후 -> [컨트롤러 IDE] - 비어있음 버튼 클릭 -> 다운로드 받은 ubuntu-22.04.2-live-server-amd64.iso 클릭
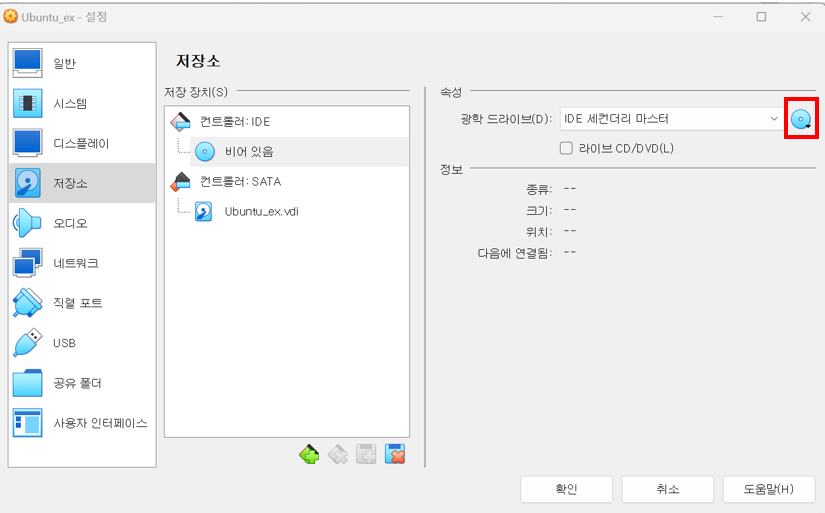
- [오디오] 버튼 클릭 -> [ 오디오 사용하기 ] 체크하지 않기
- [USB] 버튼 클릭 -> [ USB 컨트롤러 사용하기 해제 ] 체크하지 않기
- [네트워크] 버튼 클릭 -> [ Advanced ] -> [ 포트 포워딩 (d) ] 클릭 후 아래 사진과 같이 규칙 설정
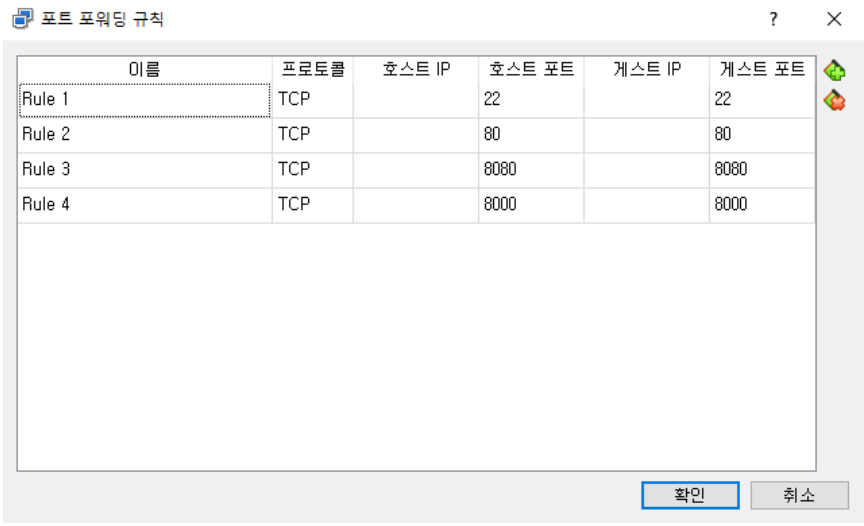
- [시작] 버튼 클릭 -> 가상머신 실행
PuTTY 이용해 Ubuntu 가상머신 원격 접속하기
1. PuTTY 다운로드
- PuTTY 공식 사이트 ( https://www.chiark.greenend.org.uk/~sgtatham/putty/latest.html )
2. PuTTY 이용해 Ubuntu 가상머신 원격 접속하기
- PuTTY Host name(or IP address) , port 번호 입력 후 [Open] 버튼 클릭 -> WARNING 경고창 [Accept] 클릭 하기
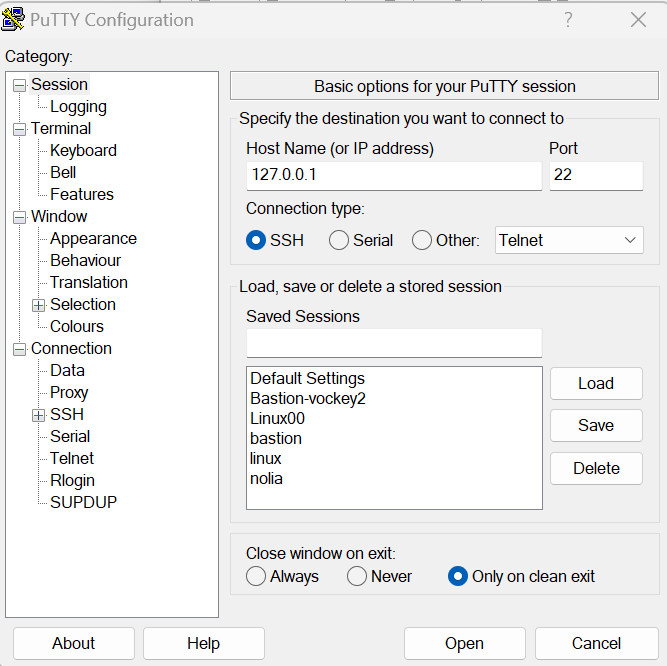
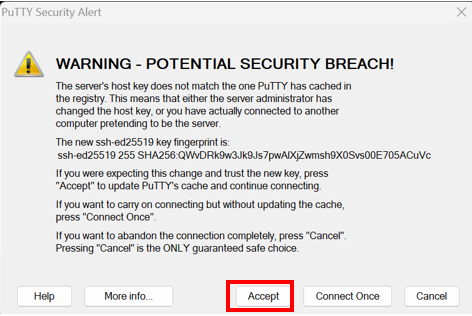
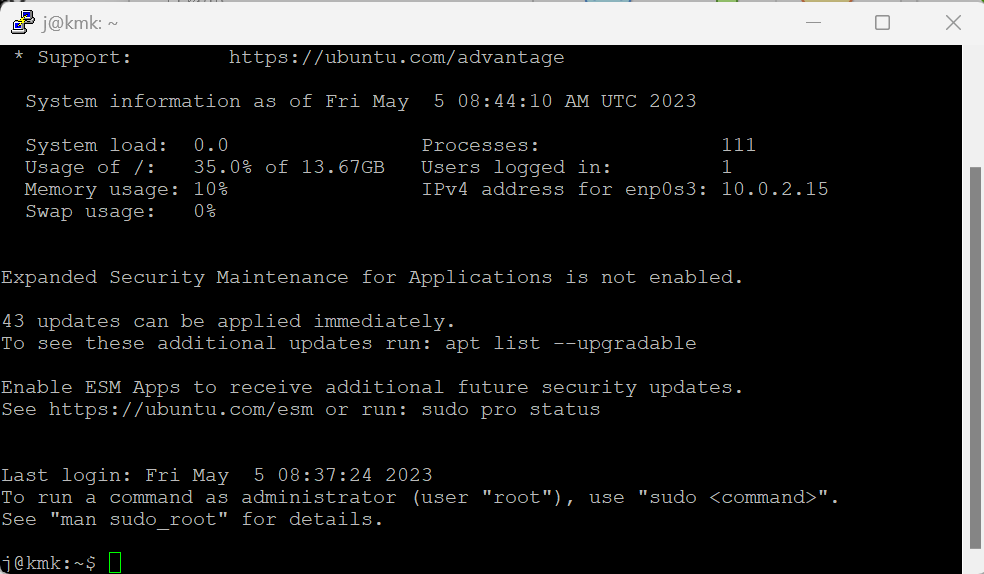
728x90
반응형
'리눅스' 카테고리의 다른 글
| [리눅스] Ubuntu 22.04 개발 환경 커스터마이징 - vimrc, bashrc 파일 (0) | 2023.05.07 |
|---|---|
| [리눅스] Shell Script을 이용한 패키지 설치 자동화 (0) | 2023.05.05 |
| [리눅스] MySQL 사용자 권한 부여 및 DB 생성 ( Ubuntu 22.04 ) (0) | 2023.05.02 |
| [리눅스] Network 용어 정리 (0) | 2023.05.02 |
| [리눅스] 웹 서버 로그 확인 ( Ubuntu 22.04 ) (0) | 2023.05.01 |


